State Management is essential in Terraform. This post explains what State in Terraform is, how it is mutated and how you should deal with it - no matter if you’re a one-person show or part of a development team.
Having Terraform displaying detailed previews before applying modifications to cloud platforms is amazing. To deliver such a great experience, Terraform uses the so-called State. This article will explain what State is, how it works and why it is mission-critical.
However, if you’re entirely new to Terraform, or if you want to refresh your existing Terraform knowledge, you should read Terraform - The definitive guide for Azure enthusiasts first.
What is Terraform State
The State is an essential building block of every Terraform project. First and foremost, it’s acting as a kind of database for the configuration of your Terraform project. All resources that are defined as part of your project are mapped to real-world things. Things like Services, Databases, Virtual Machines or whatever the cloud provider is offering. Because of supporting so many different and heterogeneous cloud offerings -with different APIs and concepts- it’s essential to have a unified data source. A data source that links your properties from the .tf files to the attributes offered by an actual cloud service.
No matter how many Terraform deployments you’ve already done, I bet you’ve recognized that Terraform somehow knows which resources have to be provisioned first and which operations can be executed in parallel. Terraform does a fantastic job in inspecting your project and making implicit dependency resolution. All resources are part of a single dependency graph. This graph describes the dependencies between all resources of your project. However, if you’ve described multiple independent resources, Terraform will be able to optimize the deployment by provisioning those in parallel. The dependency graph is stored in the State and acts as our data source. Implicit dependency resolution is excellent, but you still have full control over the dependency graph. You can explicitly control the dependencies of any resource using the depends_on meta property which is available on every resource type as shown in the following snippet.
provider "azurerm" {
version = "=1.22.0"
}
resource "azurerm_resource_group" "rgsample" {
name = "thh-terraform-state-rg"
location = "westeurope"
tags = {
generator = "Terraform"
}
}
resource "azurerm_managed_disk" "sample_disc" {
resource_group_name = "${azurerm_resource_group.rgsample.name}"
location = "${azurerm_resource_group.rgsample.location}"
name = "thh-sample-disc"
disk_size_gb = "2"
create_option = "Empty"
storage_account_type = "Standard_LRS"
depends_on = "${azurerm_resource_group.rgsample}"
tags = {
generator = "Terraform"
}
}
Last but not least, the State acts as Cache to optimize performance. As part of every single terraform plan and terraform apply execution, Terraform has to query the current state from the cloud platform. This is quick if you’re maintaining only a couple of resources. However, reading the current state of many resources could take some time. Terraform uses APIs exposed by the cloud vendor - such as ARM APIs if you’re targeting Azure. So you rely on network, and you may encounter rate limiting issues. However, you can prevent Terraform from querying the state during terraform plan or terraform apply by adding the argument -refresh=false.
Terraform’s State file
Having some basic understanding of Terraform State from a theoretical point of view, it’s time to dig into the code. Let’s start a small, new project to examine how Terraform State evolves. Within a new folder create a main.tf and add the following content:
provider "azurerm" {
version = "=1.22.0"
}
resource "azurerm_resource_group" "rgsample" {
name = "thh-terraform-state-rg"
location = "westeurope"
tags = {
generator = "Terraform"
}
}
So far, the project contains only a single Azure Resource Group. Go ahead and ensure the provider is downloaded and the project is initialized by invoking terraform init and provision it to Azure using terraform apply.
While Terraform is provisioning our Resource Group, we can already spot a new file in the project. The terraform.tfstate file. Look, it is just good old JSON. However, if you open the file before Terraform has successfully finished provisioning, the file won’t contain the resource. Resources and their attribute values are written to the state-file only if Terraform successfully finishes the provisioning. Once finished, the terraform.tfstate file should look similar to this:
{
"version": 3,
"terraform_version": "0.11.10",
"serial": 1,
"lineage": "00000000-0000-0000-0000-000000000000",
"modules": [
{
"path": ["root"],
"outputs": {},
"resources": {
"azurerm_resource_group.rgsample": {
"type": "azurerm_resource_group",
"depends_on": [],
"primary": {
"id": "/subscriptions/00000000-0000-0000-0000-000000000000/resourceGroups/thh-terraform-state-rg",
"attributes": {
"id": "/subscriptions/00000000-0000-0000-0000-000000000000/resourceGroups/thh-terraform-state-rg",
"location": "westeurope",
"name": "thh-terraform-state-rg",
"tags.%": "1",
"tags.generator": "Terraform"
},
"meta": {},
"tainted": false
},
"deposed": [],
"provider": "provider.azurerm"
}
},
"depends_on": []
}
]
}
It’s not hard to spot the Azure Resource Group in the state file. However, it contains more Azure specific metadata compared to our main.tf file. The serial property at the beginning tells you, how many cycles you’ve already made in the current project. Any modifications made to the project that implies modifying the already existing deployment in the cloud results in incrementing the value of serial.
Extend the main.tf and add the Azure Managed Disk you’ve already seen in the very first snippet by using azurerm_managed_disk but this time, omit the depends_on property:
resource "azurerm_managed_disk" "sample_disc" {
resource_group_name = "${azurerm_resource_group.rgsample.name}"
location = "${azurerm_resource_group.rgsample.location}"
name = "thh-sample-disc"
disk_size_gb = "2"
create_option = "Empty"
storage_account_type = "Standard_LRS"
tags = {
generator = "Terraform"
}
}
Again, apply the modifications. Terraform will deploy the requested drive to your Resource Group. Once finished, open the state file. It should look similar to this:
{
"version": 3,
"terraform_version": "0.11.10",
"serial": 2,
"lineage": "00000000-0000-0000-0000-000000000000",
"modules": [
{
"path": ["root"],
"outputs": {},
"resources": {
"azurerm_managed_disk.sample_disc": {
"type": "azurerm_managed_disk",
"depends_on": [
"azurerm_resource_group.rgsample"
],
"primary": {
"id": "/subscriptions/00000000-0000-0000-0000-000000000000/resourceGroups/thh-terraform-state-rg/providers/Microsoft.Compute/disks/thh-sample-disc",
"attributes": {
"create_option": "Empty",
"disk_size_gb": "2",
"id": "/subscriptions/00000000-0000-0000-0000-000000000000/resourceGroups/thh-terraform-state-rg/providers/Microsoft.Compute/disks/thh-sample-disc",
"location": "westeurope",
"name": "thh-sample-disc",
"resource_group_name": "thh-terraform-state-rg",
"storage_account_type": "Standard_LRS",
"tags.%": "1",
"tags.generator": "Terraform",
"zones.#": "0"
},
"meta": {},
"tainted": false
},
"deposed": [],
"provider": "provider.azurerm"
},
"azurerm_resource_group.rgsample": {
// omitted because you saw it already above
}
},
"depends_on": []
}
]
}
Several things changed in the state file. First, the value of serial was incremented and second, the new Azure Managed Disk made it to the state file. If you take a closer look at the azurerm_managed_disk.sample_disc property in the JSON, you’ll recognize the depends_on property which is automatically configured by Terraform.
Let’s add another Azure Managed Disk (Disc-2) and compute its size by multiplying the size of the first disk (Disc-1) with 3. Disc-2 will technically depend on both resources, the Azure Resource Group, because that’s the container for the disk and Disc-1, because the size of the new one will be calculated by using Terraform’s Interpolation Syntax based on the size of Disc-1. Again, we want to verify how the dependency graph and the entire state file mutates.
resource "azurerm_managed_disk" "sample_disc-2" {
resource_group_name = "${azurerm_resource_group.rgsample.name}"
location = "${azurerm_resource_group.rgsample.location}"
name = "thh-sample-disc-2"
disk_size_gb = "${azurerm_managed_disk.sample_disc.disk_size_gb * 3}"
create_option = "Empty"
storage_account_type = "Standard_LRS"
tags = {
generator = "Terraform"
}
}
apply the modifications. Terraform will deploy the Disc-2 to your Resource Group. Once finished, open the state file. It should look similar to this:
{
"version": 3,
"terraform_version": "0.11.10",
"serial": 3,
"lineage": "00000000-0000-0000-0000-000000000000",
"modules": [
{
"path": [ "root" ],
"outputs": {},
"resources": {
"azurerm_managed_disk.sample_disc": {
"type": "azurerm_managed_disk",
"depends_on": [
"azurerm_resource_group.rgsample"
],
// omitted because you saw it already above
},
"azurerm_managed_disk.sample_disc-2": {
"type": "azurerm_managed_disk",
"depends_on": [
"azurerm_managed_disk.sample_disc",
"azurerm_resource_group.rgsample"
],
"primary": {
"id": "/subscriptions/00000000-0000-0000-0000-000000000000/resourceGroups/thh-terraform-state-rg/providers/Microsoft.Compute/disks/thh-sample-disc-2",
"attributes": {
"create_option": "Empty",
"disk_size_gb": "6",
"id": "/subscriptions/00000000-0000-0000-0000-000000000000/resourceGroups/thh-terraform-state-rg/providers/Microsoft.Compute/disks/thh-sample-disc-2",
"location": "westeurope",
"name": "thh-sample-disc-2",
"resource_group_name": "thh-terraform-state-rg",
"storage_account_type": "Standard_LRS",
"tags.%": "1",
"tags.generator": "Terraform",
"zones.#": "0"
},
"meta": {},
"tainted": false
},
"deposed": [],
"provider": "provider.azurerm"
},
"azurerm_resource_group.rgsample": {
// omitted because you saw it already above
}
},
"depends_on": []
}
]
}
Disc-2 made it to the state file and Terraform was smart enough to realize that it depends on both, the Azure Resource Group and Disc-1.
Tracking of outputs
Besides actual resources, Outputs are also tracked in the state file. To demonstrate and verify this, let’s add three simple Outputs to our project. Add the following HCL code to outputs.tf
output "resource-group-name" {
value = "${azurerm_resource_group.rgsample.name}"
}
output "disc-1-id" {
value = "${azurerm_managed_disk.sample_disc.id}"
}
output "disc-2-id" {
value = "${azurerm_managed_disk.sample_disc-2.id}"
}
Apply the project once again. Terraform will read the actual state from the cloud. However, it won’t make any modifications to your resources because nothing was changed. It’ll print the Outputs to the console. However, the state file received another update.
{
"version": 3,
"terraform_version": "0.11.10",
"serial": 4,
"lineage": "00000000-0000-0000-0000-000000000000",
"modules": [
{
"path": ["root"],
"outputs": {
"disc-1-id": {
"sensitive": false,
"type": "string",
"value": "/subscriptions/00000000-0000-0000-0000-000000000000/resourceGroups/thh-terraform-state-rg/providers/Microsoft.Compute/disks/thh-sample-disc"
},
"disc-2-id": {
"sensitive": false,
"type": "string",
"value": "/subscriptions/00000000-0000-0000-0000-000000000000/resourceGroups/thh-terraform-state-rg/providers/Microsoft.Compute/disks/thh-sample-disc-2"
},
"resource-group-name": {
"sensitive": false,
"type": "string",
"value": "thh-terraform-state-rg"
}
},
"resources": {
// omitted because you saw it already above
}
}
]
}
The serial property was incremented and the Outputs are now part of the state file. They’re listed in modules.outputs and hold the current values which have been retrieved from Azure.
Now you’ve got an understanding of Terraforms state and how it’s treated due to regular activities such as adding and mutating infrastructure components. Let’s check out what else could be done with the state.
Querying State using CLI
Terraform CLI could be used to examine the state of any resource. You can list the entire state by invoking terraform state list which will give you all resources of your project
terraform state list
azurerm_managed_disk.sample_disc
azurerm_managed_disk.sample_disc-2
azurerm_resource_group.rgsample
Familiar command line tools such as grep help you dealing with the list of state in bigger projects. For example, let’s print all disks:
terraform state list | grep managed_disk
azurerm_managed_disk.sample_disc
azurerm_managed_disk.sample_disc-2
If you want more insights from a particular resource, use terraform state show:
terraform state show azurerm_managed_disk.sample_disc-2
id = /subscriptions/00000000-0000-0000-0000-000000000000/resourceGroups/thh-terraform-state-rg/providers/Microsoft.Compute/disks/thh-sample-disc-2
create_option = Empty
disk_size_gb = 6
location = westeurope
name = thh-sample-disc-2
resource_group_name = thh-terraform-state-rg
storage_account_type = Standard_LRS
tags.% = 1
tags.generator = Terraform
zones.# = 0
terraform state offers even more, there is the pull sub-command which returns the entire state of your project as JSON. This is handy if you combine the response with the small jq command line tool to traverse through the raw json. However, if you haven’t installed jq on your machine, you can either get it by using brew install jq or by utilizing the package manager of your choice.
For example, let’s query all Output values using terraform pull in combination with jq
terraform state pull | jq '.modules[0].outputs[].value'
"/subscriptions/00000000-0000-0000-0000-000000000000/resourceGroups/thh-terraform-state-rg/providers/Microsoft.Compute/disks/thh-sample-disc"
"/subscriptions/00000000-0000-0000-0000-000000000000/resourceGroups/thh-terraform-state-rg/providers/Microsoft.Compute/disks/thh-sample-disc-2"
"thh-terraform-state-rg"
Visualizing Terraform Dependecy Graph
Terraform also allows visualizing the Dependency Graph. It’s beneficial to have a visual representation of your entire infrastructure from time to time. You can generate such a visual representation using the terrafrom graph command. The graph command queries the current state and generates a DOT file which can be visualized using GraphViz. Once you’ve GraphViz installed, you can generate a visualization of your entire project using:
terraform graph | dot -Tpng > visualization.png
# or if you want an SVG
terraform graph | dot -Tsvg > visualization.svg
If you’re just interested in the raw dot representation of your project, omit the second command (dot) and execute:
terraform graph
digraph {
compound = "true"
newrank = "true"
subgraph "root" {
"[root] meta.count-boundary (count boundary fixup)" -> "[root] output.disc-1-id"
"[root] meta.count-boundary (count boundary fixup)" -> "[root] output.disc-2-id"
"[root] meta.count-boundary (count boundary fixup)" -> "[root] output.resource-group-name"
"[root] meta.count-boundary (count boundary fixup)" -> "[root] var.location"
}
}
Take a look at the PNG or SVG file; it’ll represent all resources, inputs, and outputs from your current project:
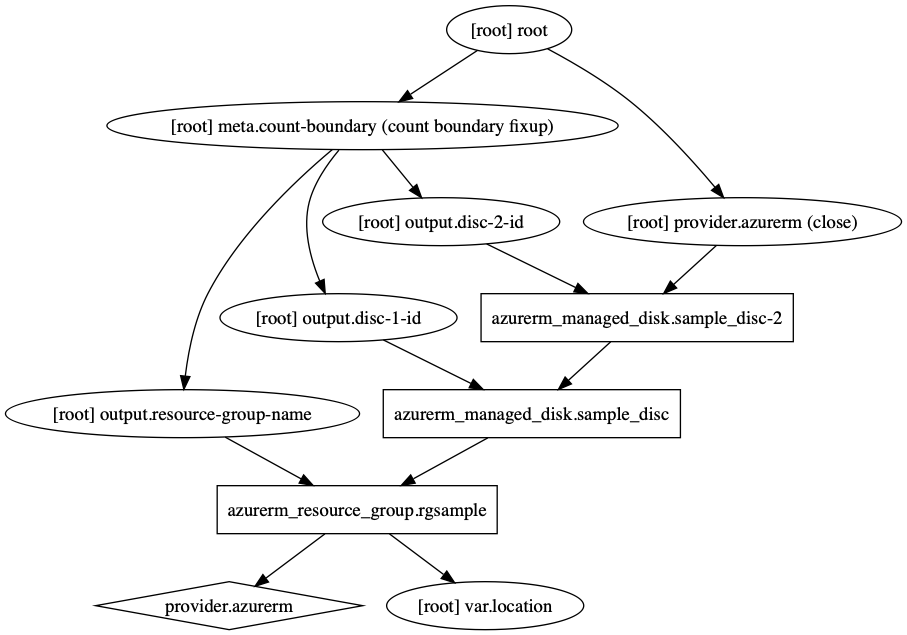
Introducing State Backends
If you’re on a team and many people are working on a Terraform project, or if you’re using Terraform on a build server such as Azure DevOps, the state has to be shared to track modifications from all distributed executions. Terraform uses so-called State Backends that allows you to use Remote State. Terraform supports different State Backends such as:
- Artifactory
- Google Cloud Storage
- Amazon S3
- Azure Blob Storage
- …
The full list of all available State Backends is located here. Enabling a State Backend using Azure Blob Storage is fairly simple. Consider having an instance of Azure Blob Storage being available somewhere in the cloud; different authentication mechanisms can be used:
- Azure CLI or Service Principal
- Managed Service Identity
- Storage Account Access Key
- Storage Account associated SAS Token
For demonstration purpose, the following State Backend configuration uses the Storage Account Access Key. The HCL snippet goes to main.tf:
terraform {
backend "azurerm" {
storage_account_name = "terraformglobal"
container_name = "tfstate"
key = "development.terraform.tfstate"
access_key = "<<YOUR_ACCESS_KEY>>"
}
}
The backends key property specifies the name of the Blob in the Azure Blob Storage Container which is again configurable by the container_name property. Using Azure Blob Storage as State Backend gives you several benefits such as
- Centralized State Management
- You will not lose your state file if a machine dies
- Azure Storage Accounts are encrypted, and you can add more governance using RBAC for example
- Terraform utilizes Azure Storage leases to ensure state locking
If the Backend is configured, you can execute terraform apply once again. Terraform will ask if you want to push the existing (local) state to the new backend and overwrite potential existing remote state. After answering the question with yes, you’ll end up having your project migrated to rely on Remote State.
Take a look at your Azure Storage Account; you’ll find the Remote State in the specified Blob Container.
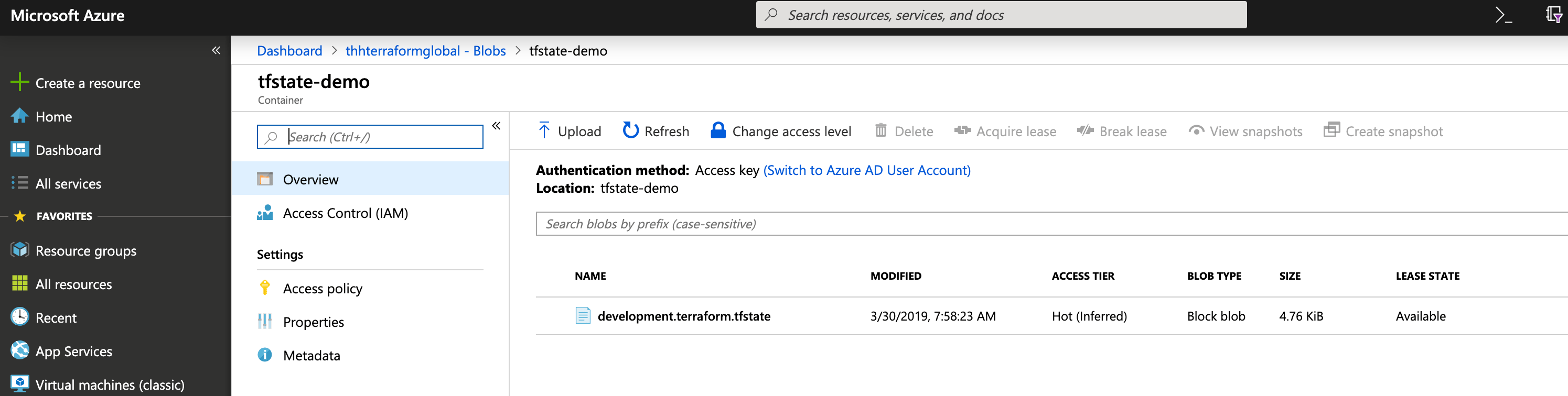
State Locking
State locking is used to control write-operations on the state and to ensure that only one process modifies the state at one point in time. Not all State Backends support state locking. Luckily it’s supported for Azure Blob Storage by using the previously referenced Azure Blob Storage Lease mechanism. State locking is applied automatically by Terraform.
There are some scenarios where the Terraform doesn’t release the lock of the state file. This could happen if - for example - the terraform process gets terminated accidentally. (think of killall -KILL terraform). In those rare cases, you can release the lock manually using the Azure Portal, Azure CLI or by using the build in Terraform sub-command force-unlock. If you try to apply some changes with terraform apply and the remote state can’t be logged, Terraform will print a LOCK_ID to the terminal. This LOCK_ID is used in combination with force-unlock to release the lock manually.
terraform force-unlock LOCK_ID
The force-unlock command should only be used when you can guarantee that no other - distributed - terraform process is actively mutating your cloud environment. If you release the state lock while a build-server or a colleague is actively modifying your environment, you may end up with having a corrupt state file.
Conclusion
Knowing what state means in Terraform and how to deal with it is mission-critical. This article contains a bunch of information about state and state management in Terraform. Now that you’ve made it through the entire article go ahead and look at your own Terraform projects. Are you already using Remote state? My general advice is to enable remote state in every Terraform project which goes beyond demonstration or research purpose.