Using Azure Container Services (ACS) you can easily build hybrid kubernetes clusters. In this context, hybrid means that you’ll end up having a kubernetes cluster with both, Linux Nodes and Windows Nodes.
In this article I’ll guide you through the process of creating a new hybrid kubernetes cluster on Azure Container Services.
Prerequisites
When starting from scratch, you need only a few things:
- a Microsoft Azure Account
- a Text Editor
- a local installation of
kubectl - Azure CLI 2.0 installed on your machine
Configuring Azure CLI
Once you’ve all the prerequisites in place, it’s time to care a bit about our Azure Subscription.
# Login (browser will open to authorize your Azure CLI installation)
az login
# Print available subscriptions
az account list -o table
# set the subscription of your choice
az account set --subscription <SUBSCRIPTION_ID>
# create a new resource group for the hybrid k8s cluster
az group create --location westeurope --name hybrid-k8s
Okay, so now you’ve configured az (the Azure CLI) to interact with the subscription of your choice and created a new Azure Resource Group in that subscription.
You can deploy the resource group to any other location supporting ACS deployments. You can get a list of all locations using
az account list-locations -o table
Azure offers a website showing all types of resources and the regions they’re available at.
Configure your Kubernetes cluster using acs-engine
ACS provides default configurations for various container orchestrators like Kubernetes. Those default configurations are deploying regular Linux Nodes if considering a Kubernetes cluster. It’s definitely a good starting point, but currently, there are no default configurations for hybrid clusters.
Fortunately, you can use acs-engine to create your own cluster configurations.acs-engine is a small binary used to translate cluster configurations to Azure Resource Manager Templates. acs-engine is available for all platforms.
You can either install the pre-compiled binaries Or build it directly from source following these instructions.
Verify the installation by executing acs-engine version. Depending on the chosen version you should get a similar result like
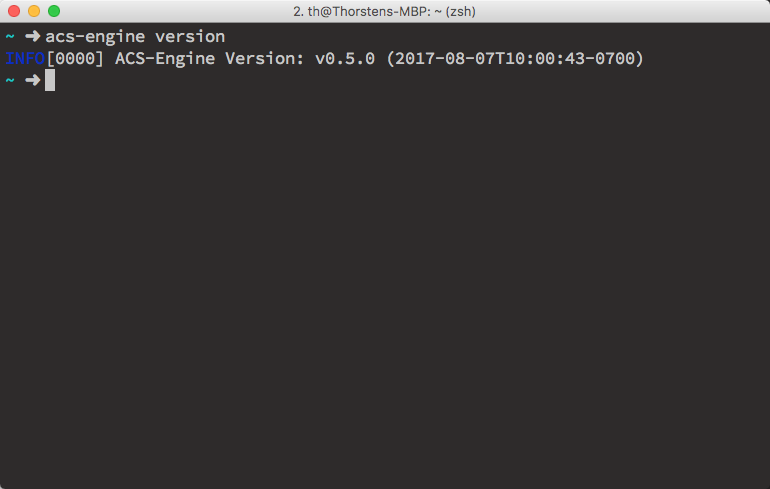
Building a cluster configuration file
As mentioned above, acs-engine takes a configuration file an produces an Azure Resource Manager Template which will be used later on to deploy the Kubernetes cluster.
The acs-engine repository provides some example configuration files which could be used as a starting point. They’re also providing a hybrid cluster configuration that we’ll use now to configure our new cluster.
# create a new working directory
mkdir hybrid-k8s
cd hybrid-k8s
# Download the configuration template and it's env. file
wget https://raw.githubusercontent.com/Azure/acs-engine/master/examples/windows/kubernetes-hybrid.json .
wget https://raw.githubusercontent.com/Azure/acs-engine/master/examples/windows/kubernetes-hybrid.json.env .
# if you don't have wget installed, browse those two urls
# and download the files manually to the project folder
The env. file specifies the expected number of nodes. So you can leave it as it is. But the configuration file itself, kubernetes-hybrid.json, needs some further contextual information. First and most important you need a Service Principal which ACS will use to configure the cluster directly in Azure.
Create a Service Principal
A Service Principal can either be created using the Azure Portal at https://portal.azure.com or by using the Azure CLI.
az ad sp create-for-rbac
--role Contributor
--scopes="/subscriptions/<SUBSCRIPTION_ID>"
Replace <SUBSCRIPTION_ID> with the id of your Azure Subscription (selected at the beginning of this article). az will print important metadata about the newly generated Service Principal.
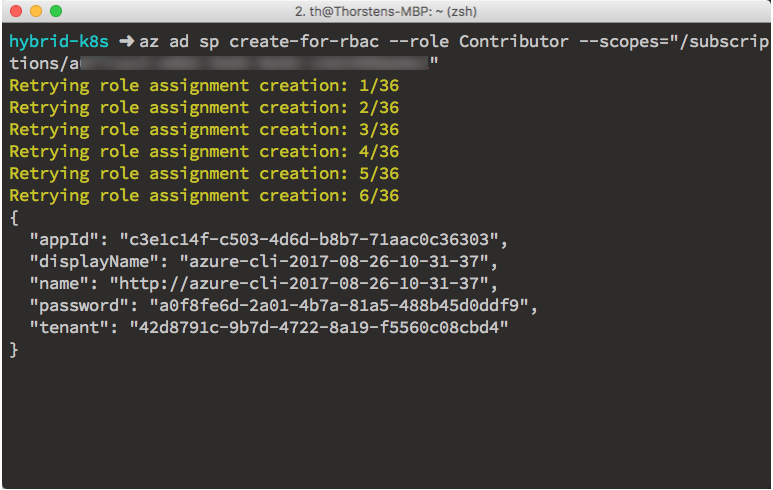
Updating the configuration file
Open the kubernetes-hybrid.json file in the editor of your choice. If you’re using Visual Studio Code, you can launch it immediately from the terminal using
# Assuming you're still in the project folder ~/hybrid-k8s/
code kubernetes-hybrid.json
While writing this article, the example configuration has two issues which needs to be fixed in order to generate the Azure Resource Manager Template successfully. Both fixes are related to the servicePrincipalProfile object located at the end of the configuration file. Verify that you’ve two properties on that object. One called servicePrincipalClientID and the second called servicePrincipalClientSecret. Also, verify the proper casing of those property names.
Take the appId from your Service Principal and use it as value for servicePrincipalClientID and take the password from your Service Principal and use it as value for servicePrincipalClientSecret.
Finally, you’ve to specify the dnsPrefix, the usernames and passwords for the different machines and for accessing the Linux node using ssh you’ve to provide your publicKey.
The configuration file should look similar to this.
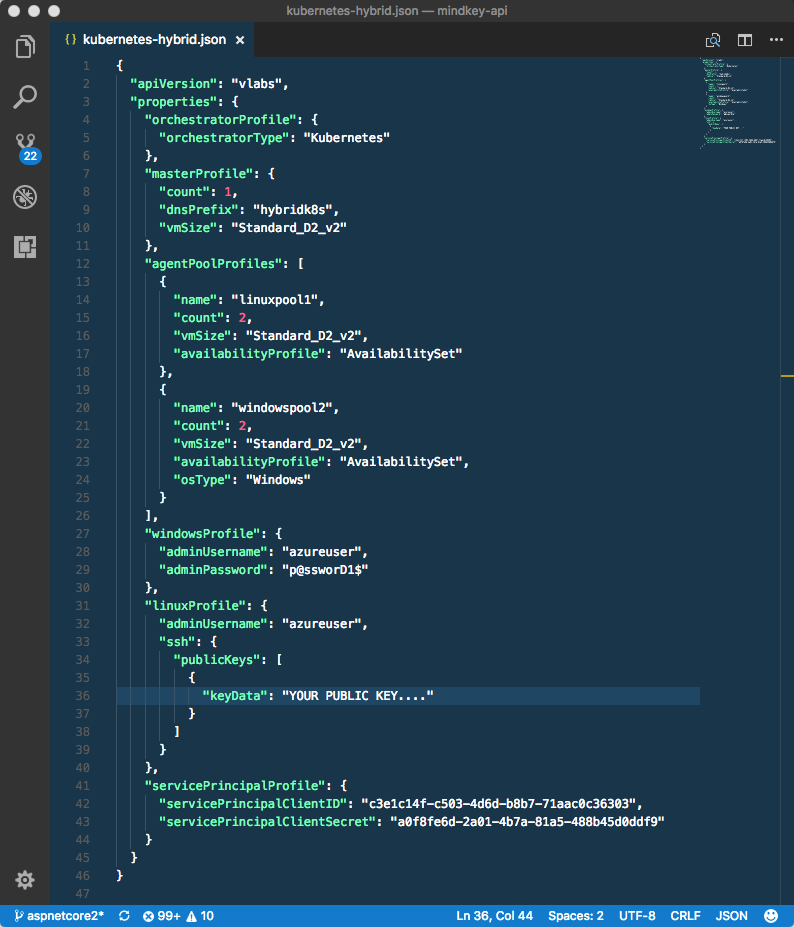
Build and deploy the ARM Template
Build Azure Resource Manager Template using the following command:
acs-engine generate ./kubernetes-hybrid.json
acs-engine will create a new _output directory, which contains another directory named like the dnsPrefix specified in your configuration file. Move to that directory using cd _output/hybridk8s.
Azure CLI is used to deploy the template to the Resource Group created at the beginning of the article.
az group deployment create
--name "k8s-hybrid-deployment"
--resource-group "hybrid-k8s"
--template-file ./azuredeploy.json
--parameters ./azuredeploy.parameters.json
While Azure Resource Manager is deploying your cluster, it’s the perfect time to grab a cup of ☕️, because spinning up all those resources will take a while.
Connect to the cluster and deploy some pods
Once your cluster is up and running, it’s time to play a bit with it. Deploy some Pods and see Kubernetes in action. Let’s connect kubectl to your hybrid cluster. Go to the Azure Portal and copy the FQDN from the Kubernetes master virtual machine.
# Copy kubernetes remote config from the master using scp
# again assuming that your in ~/hybrid-k8s/
scp azureuser@<MASTER_FQDN>:.kube/config .
# Configure kubectl
export KUBECONFIG=`pwd`/config
Now you can examine your new cluster using well known kubectl commands like
# list all nodes
kubectl get nodes
# get cluster info
kubectl cluster-info
# access the dashboard (once running open http://127.0.0.1:8001/ui)
kubectl proxy
Using the Kubernetes dashboard you can visually navigate through your hybrid Kubernetes cluster
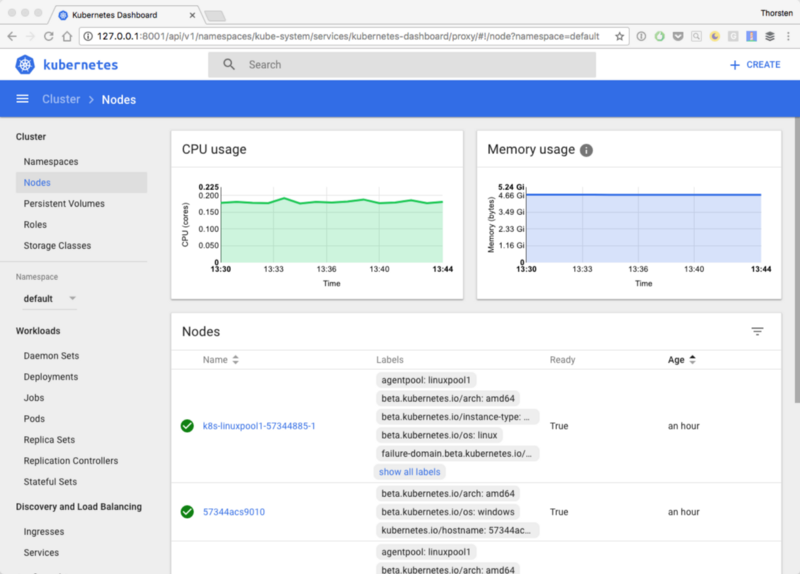
Spinning up a Windows Pod
For demonstration purpose let’s create a simple IIS Pod on our new cluster. Save the following yaml to your project folder as iis-pod.yaml:
apiVersion: v1
kind: Pod
metadata:
name: iis
labels:
app: sample-iis
spec:
containers:
- name: sample-iis
image: microsoft/iis
ports:
- containerPort: 8000
nodeSelector:
beta.kubernetes.io/os: windows
Important is the nodeSelector at the end of the Pod definition. By specifying the beta.kubernetes.io/os selector and pointing it to windows, you tell Kubernetes to deploy the Pod only to nodes having the matching tag. Now deploy the Pod using:
kubectl create -f ./iis-pod.yaml
Deploying this pod may also take a while, the base image microsoft/iis is around 5 GB in size. So pulling the image to the Windows Node from the public docker hub will take a couple of minutes.
You can either use kubectl describe pod iis or the dashboard to get detailed information about the status of the Pod.
Once the Pod has been created, a Kubernetes Service is required to expose the Pod to the public world. Again you can either use yaml or json to create and deploy the service, or you use the handy kubectl command.
kubectl expose pods iis --name iis-service --port 80 --type=LoadBalancer
Don’t use
kubectl exposefor creating services in production environments. Always useyamlorjsonconfiguration files.
To determine the public IP address created by the service (which is internally creating an Azure Load Balancer), use
kubectl get service
Which will return basic information about all existing services on the cluster. Browsing to the EXTERNAL-IP of the iis-service and you’ll see the beautiful welcome page from IIS. 🚀
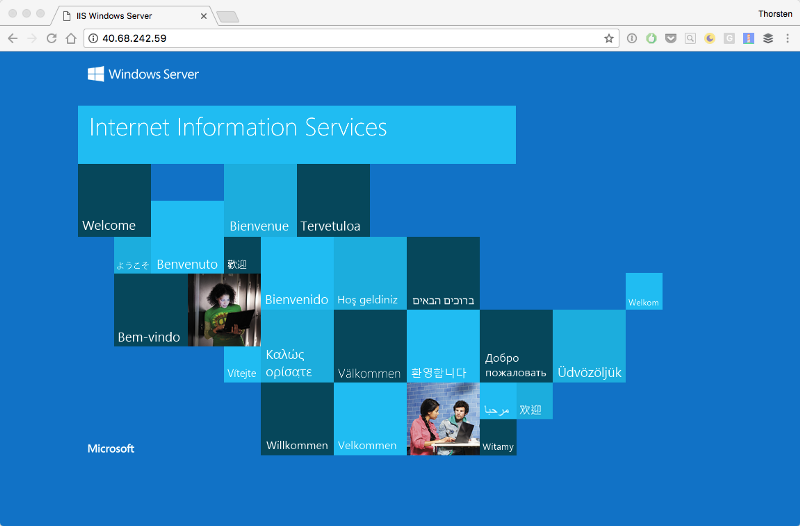
Spinning up a Linux Pod
Let’s also verify a Linux Node, by deploying a basic NGINX Pod to our Kubernetes cluster. Again save the following yaml to your project folder and name the file nginx-pod.yaml:
apiVersion: v1
kind: Pod
metadata:
name: nginx
labels:
app: sample-nginx
spec:
containers:
- name: sample-nginx
image: nginx
ports:
- containerPort: 8000
nodeSelector:
beta.kubernetes.io/os: linux
This time, we specify linux as value for the tag beta.kubernetes.io/os to enforce our Pod being scheduled to a Linux Node. Again examine the state of the pod using kubectl describe pod nginx. This Pod should be up and running quickly because the NGINX image is just 107 MB in size.
Once the Pod is in state Running, expose it by creating another Service of type LoadBalancer.
kubectl expose pods nginx --name nginx-service --port 80 --type=LoadBalancer
As soon as Azure has allocated the public IP address and created the Load Balancer, you can use kubectl get service to get the external IP address. Finally, open it using your browser and enjoy the pretty *NGINX *welcome page. 🚀
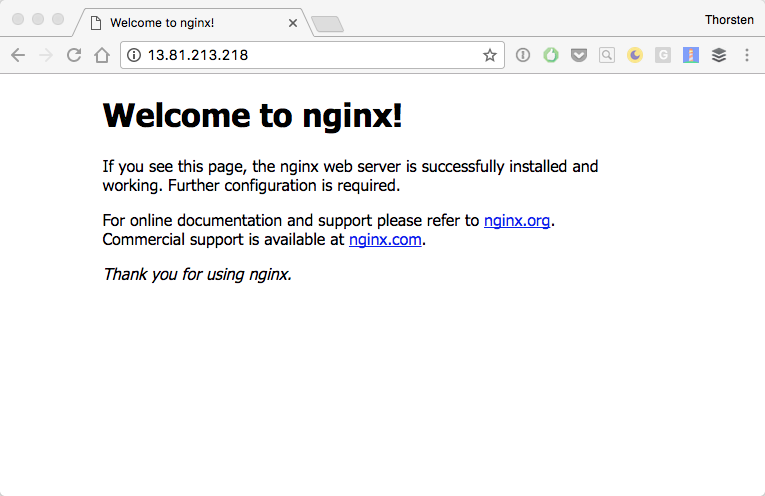
Recap
Hybrid Kubernetes clusters are the best runtime for complex applications. Different developer teams can use their favorite frameworks, languages, and tools to build and ship their applications. Kubernetes will allow them to scale and manage deployments easily. Because of the seamless integration, Kubernetes and Azure are taking containers to another level.
If you want to use Kubernetes in production or for development you should also consider using a private Azure Container Registry (ACR) and connect it to your cluster. I’ve published an article on how to connect those over here.
I hope you enjoyed the read and got some insights into ACS and hybrid Kubernetes clusters. Share this article on Facebook and Twitter and help other developers with their first steps on Kubernetes and Azure Container services.